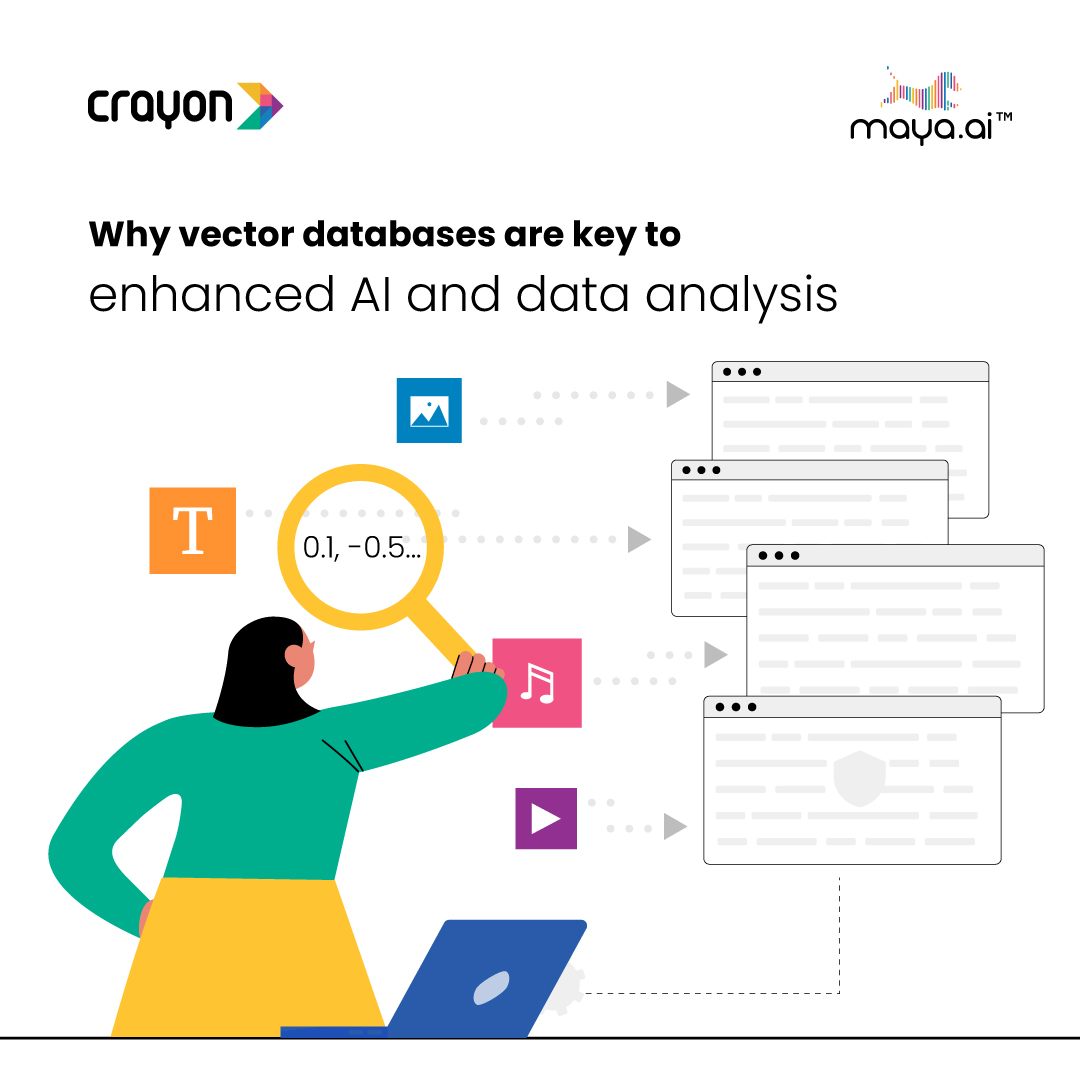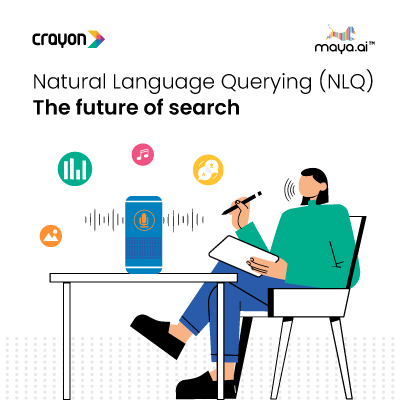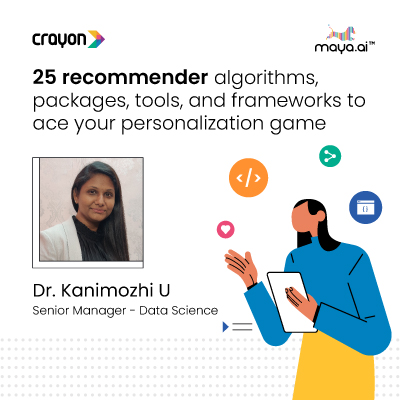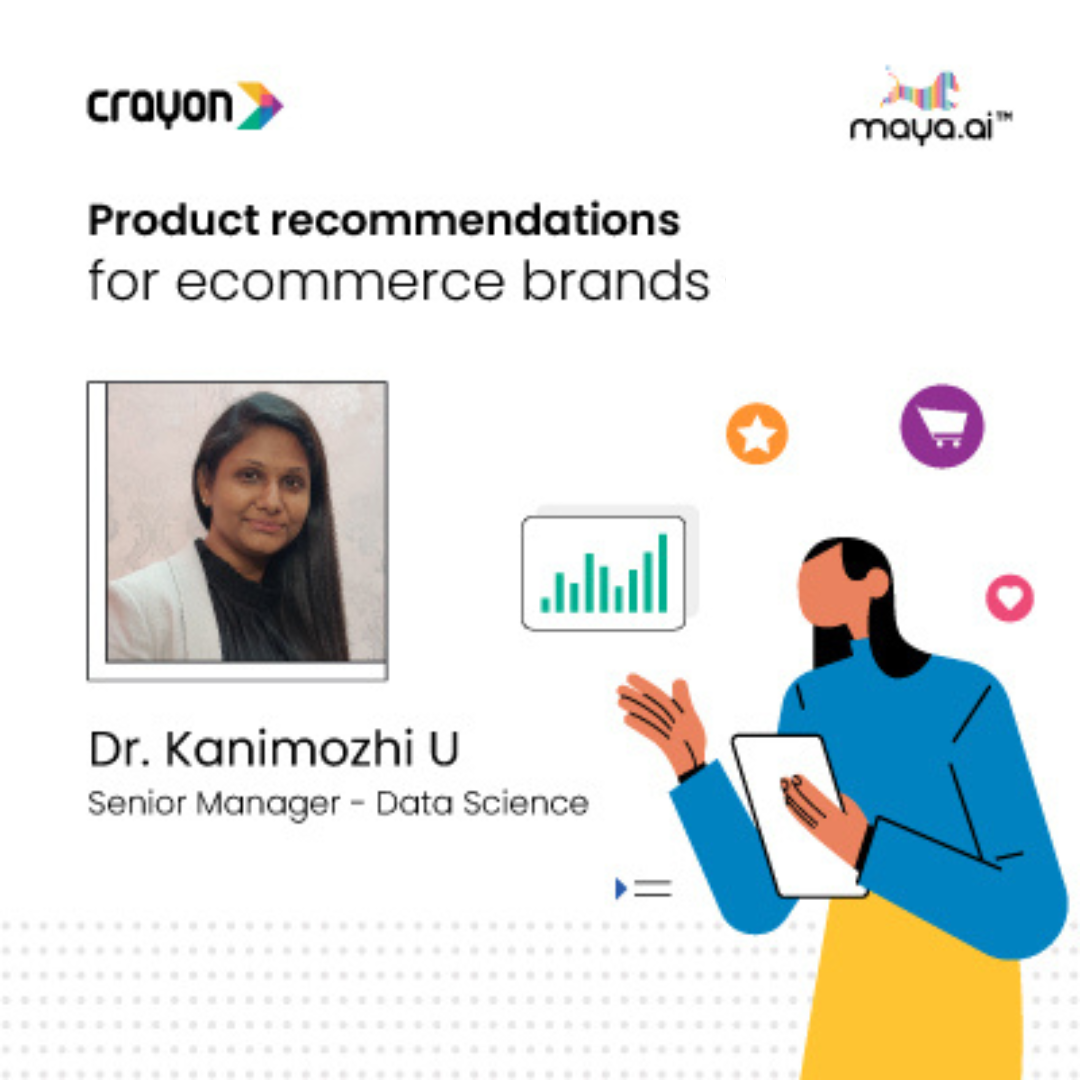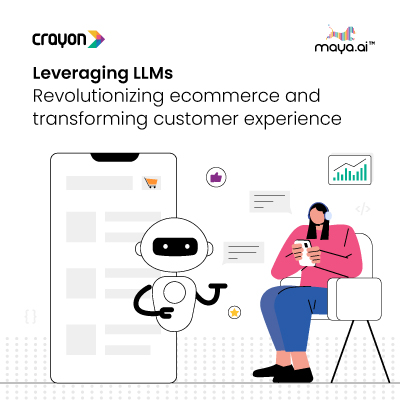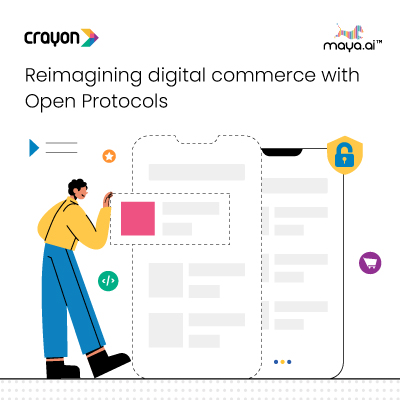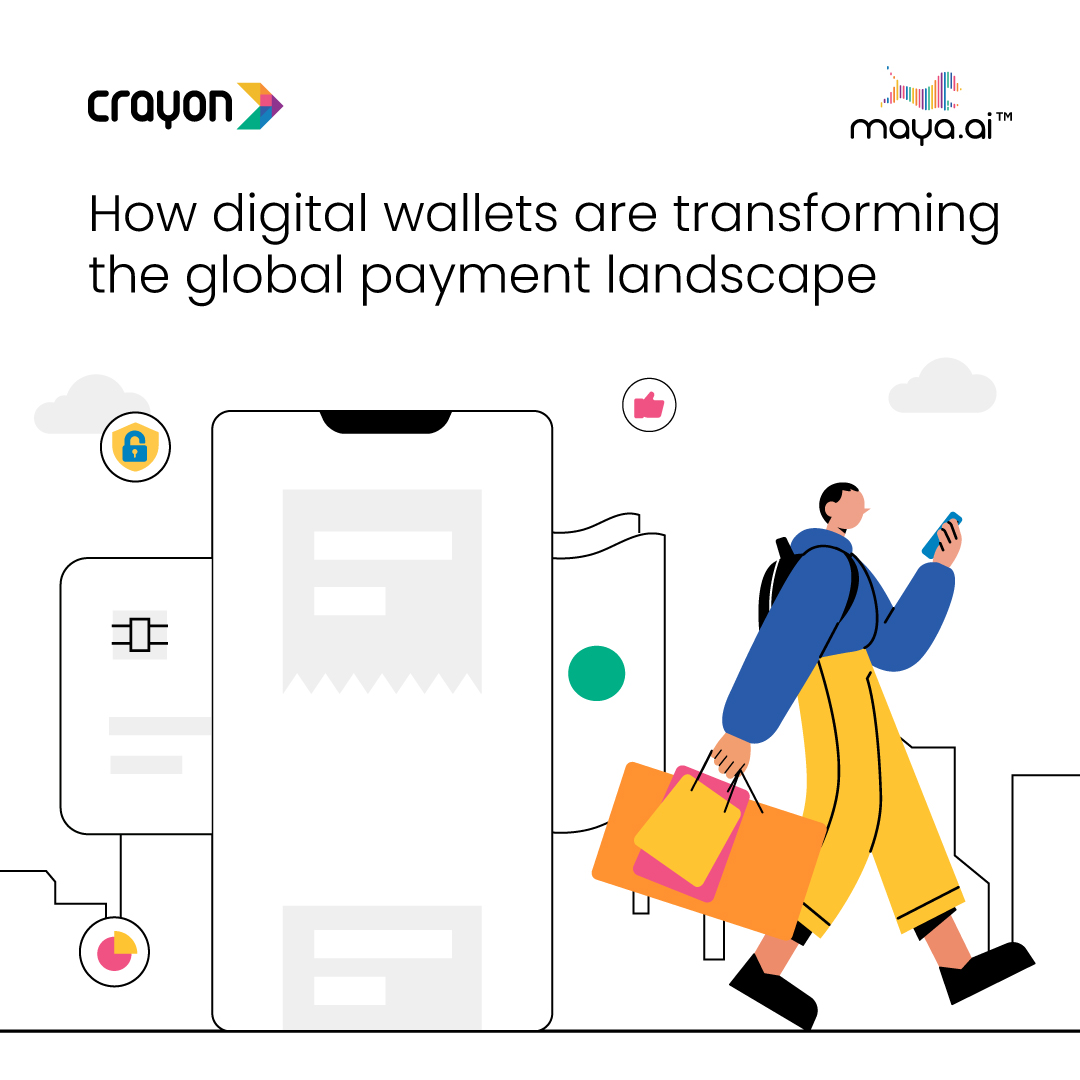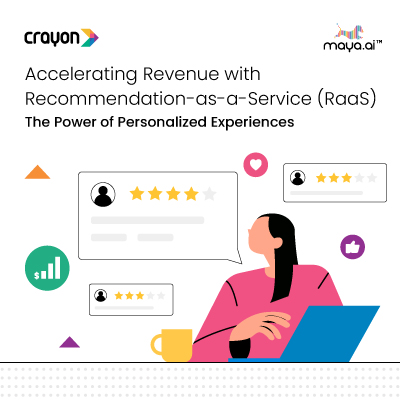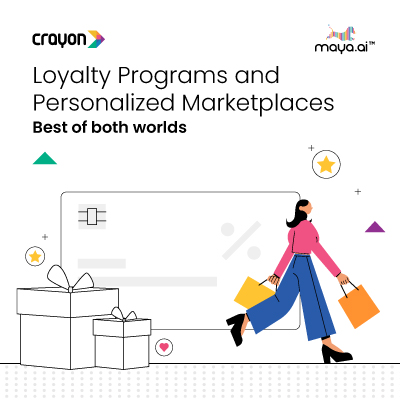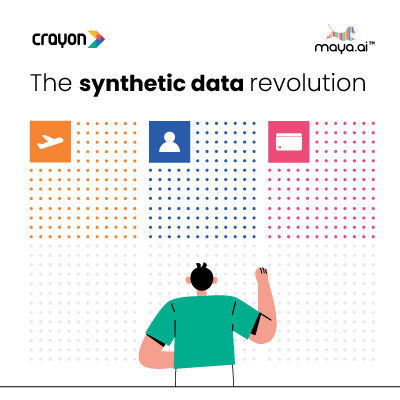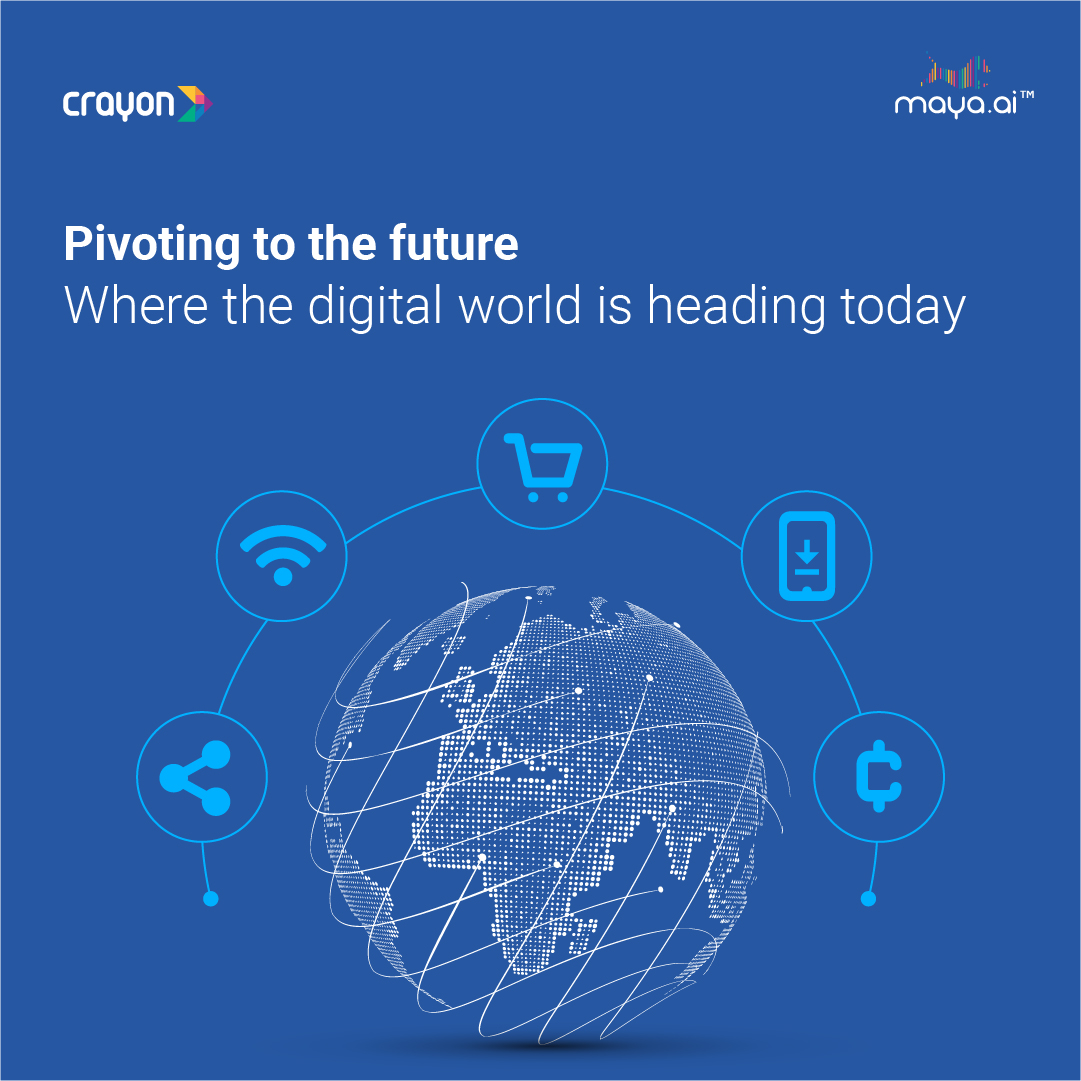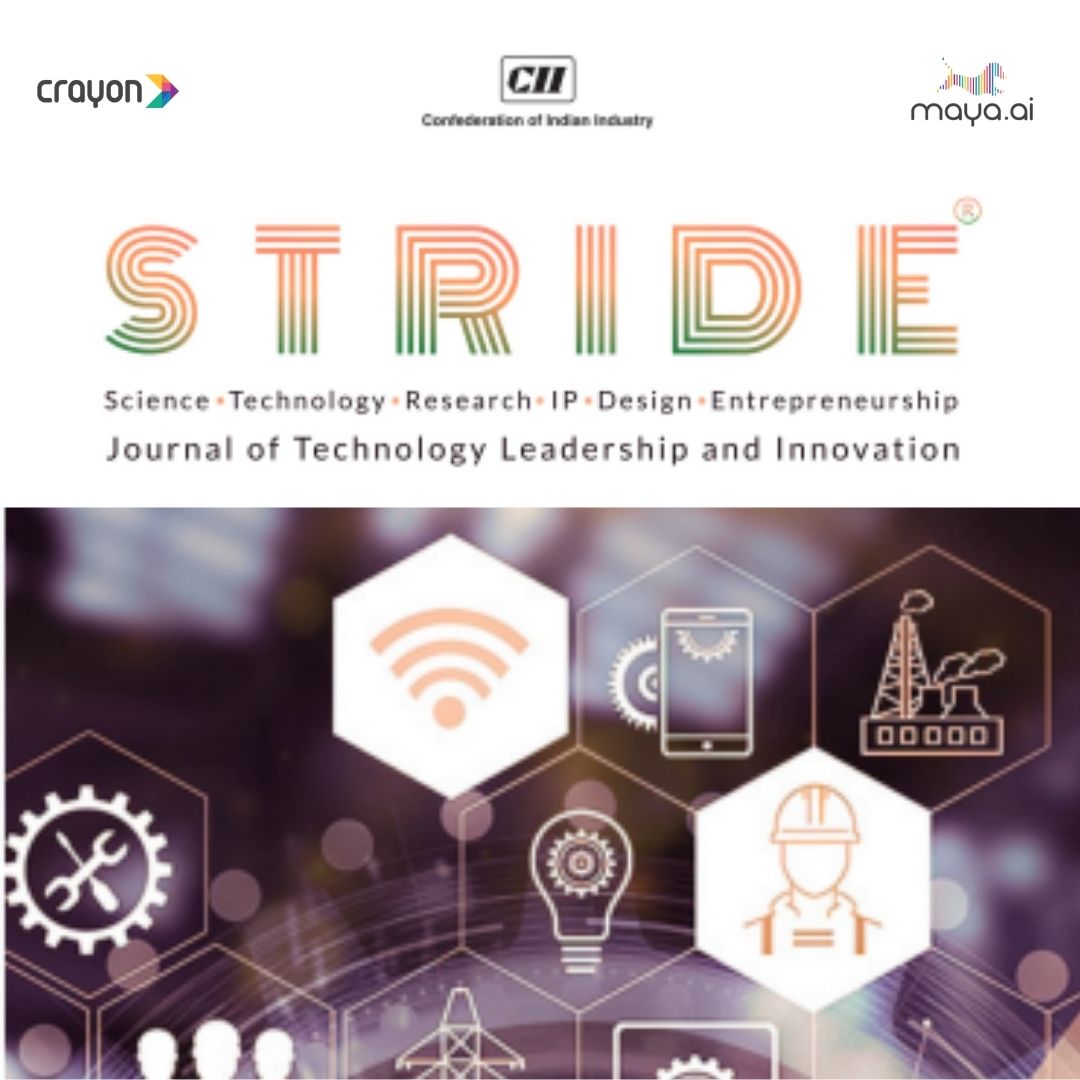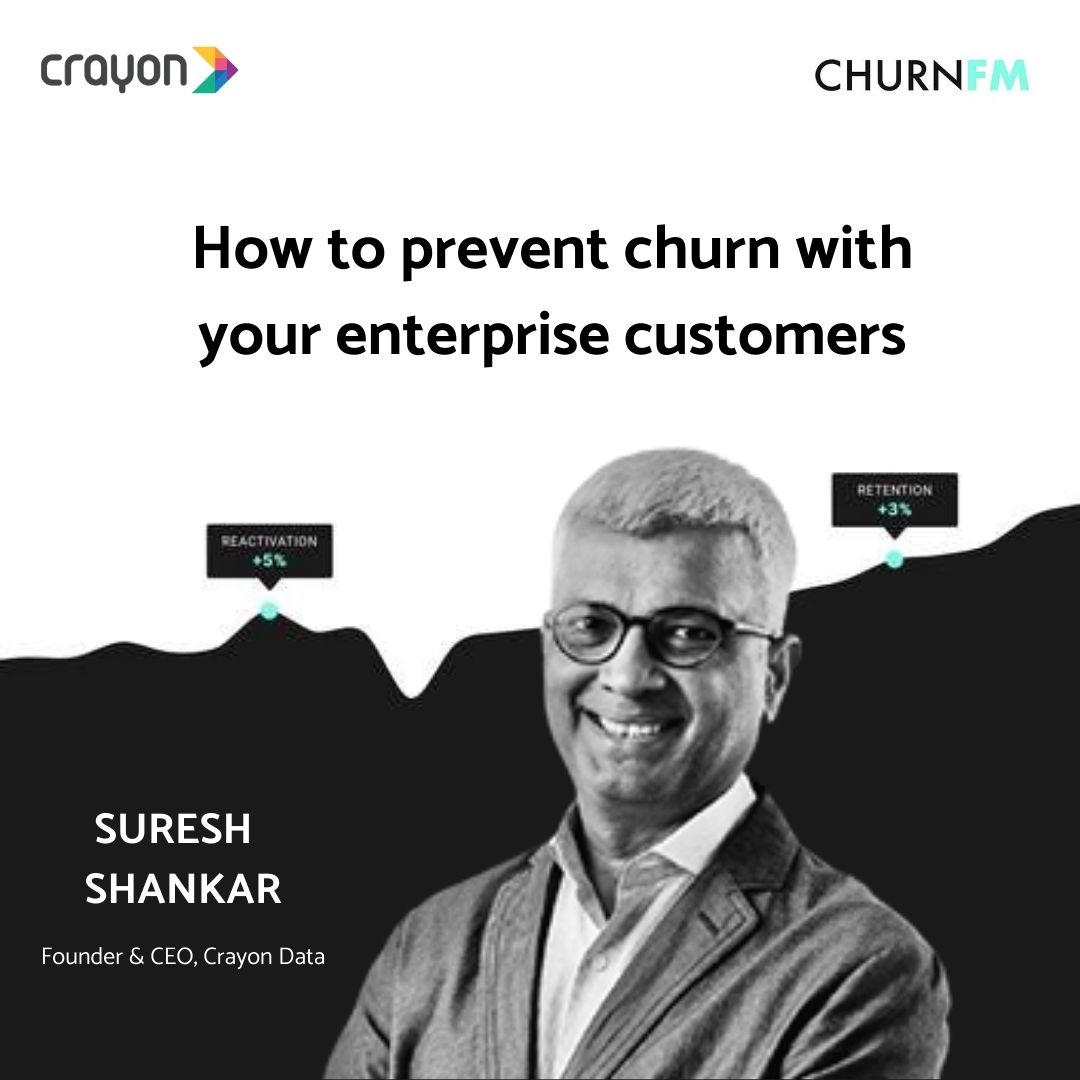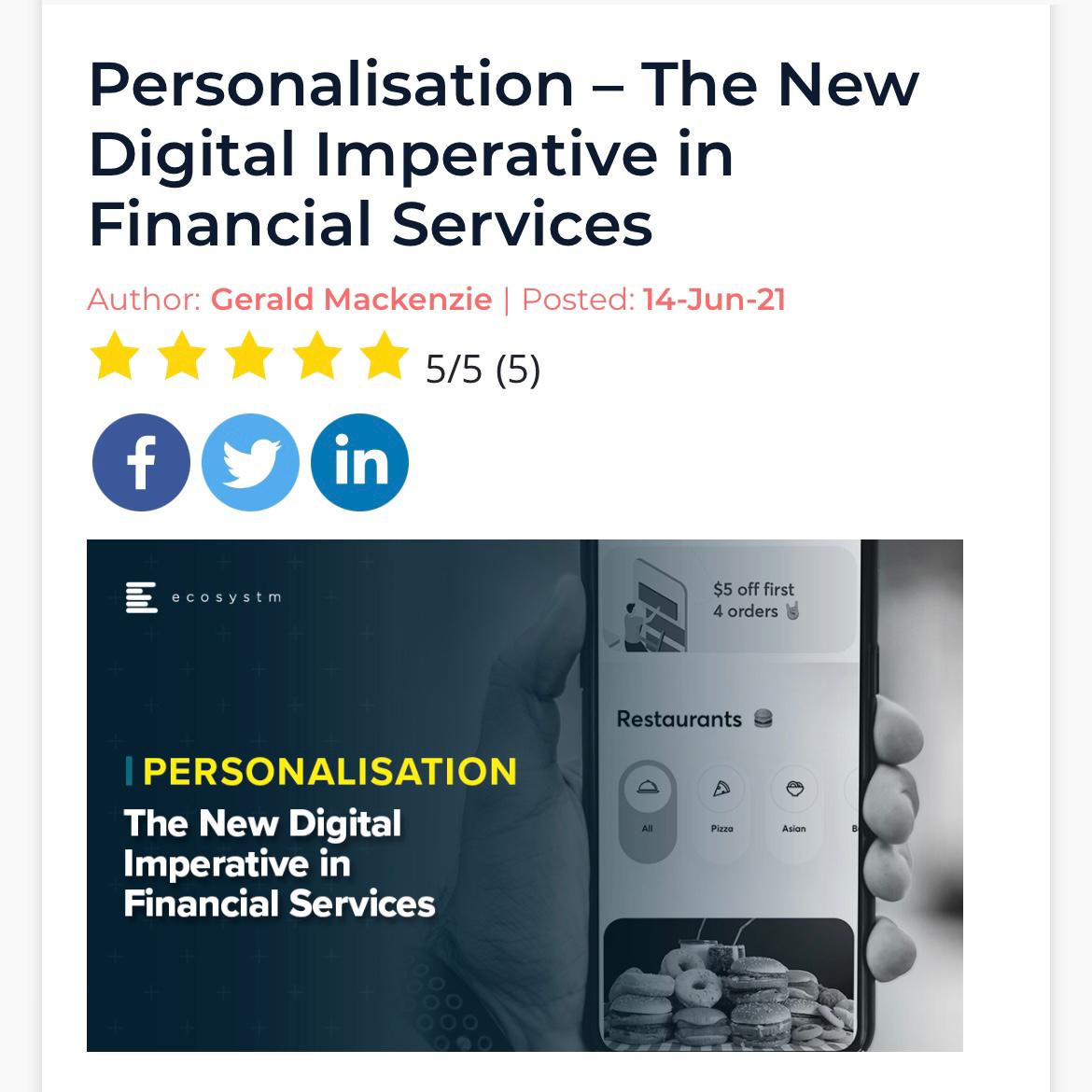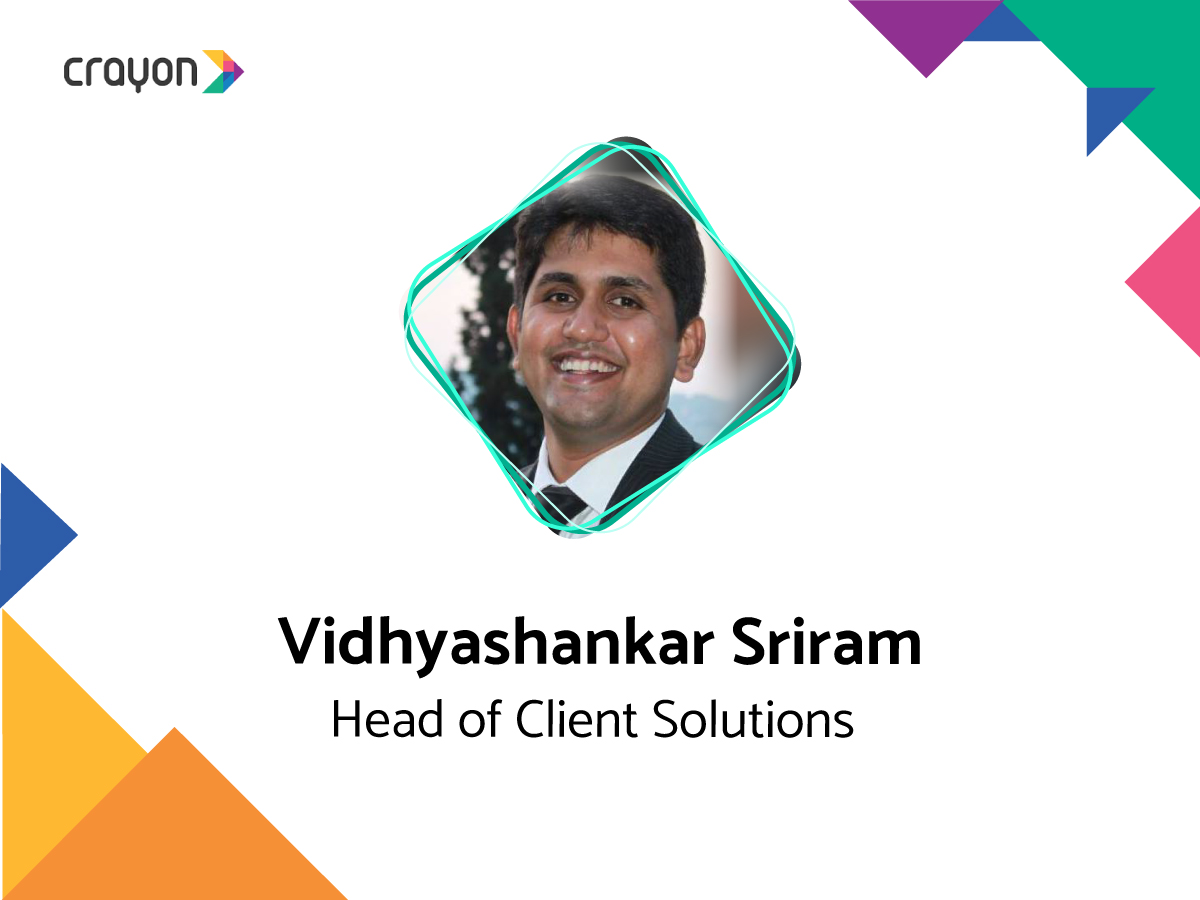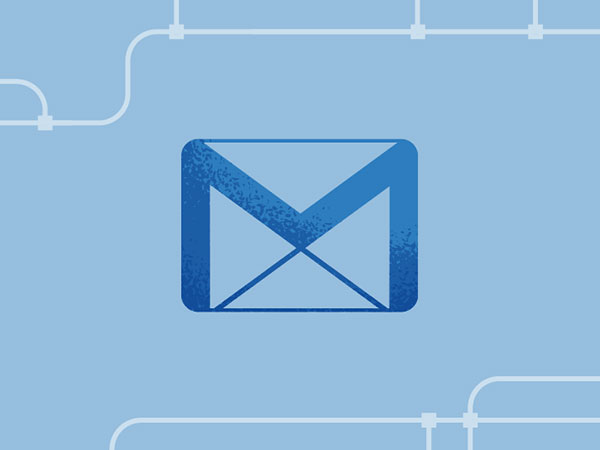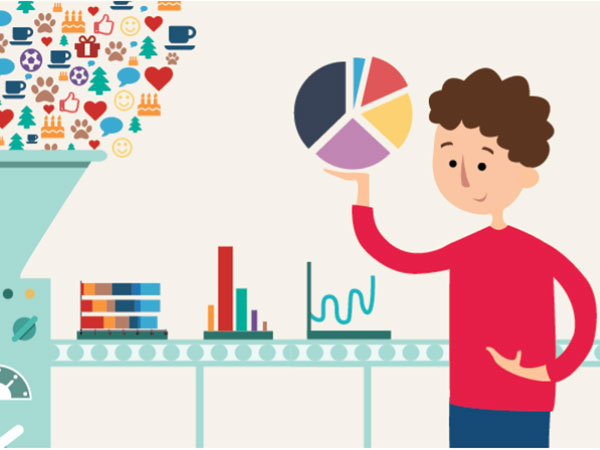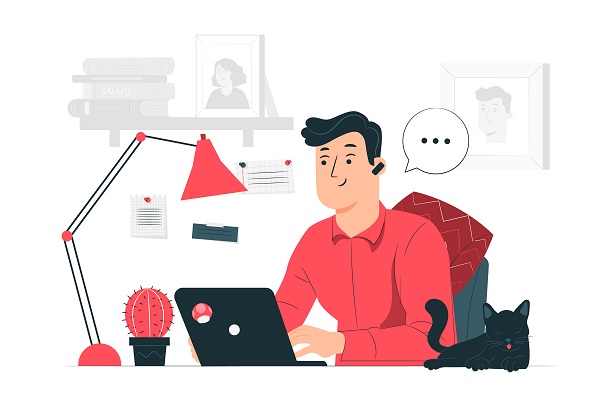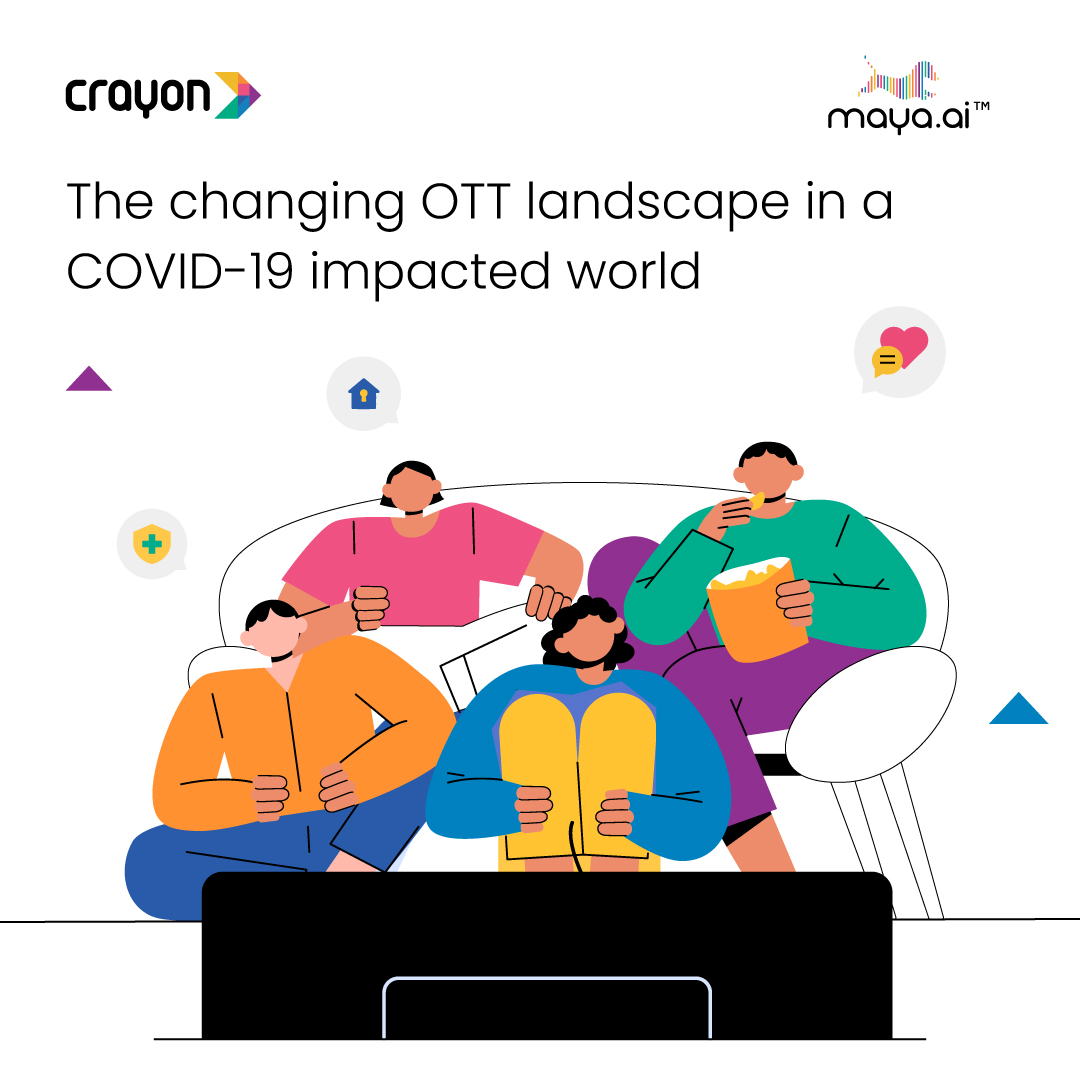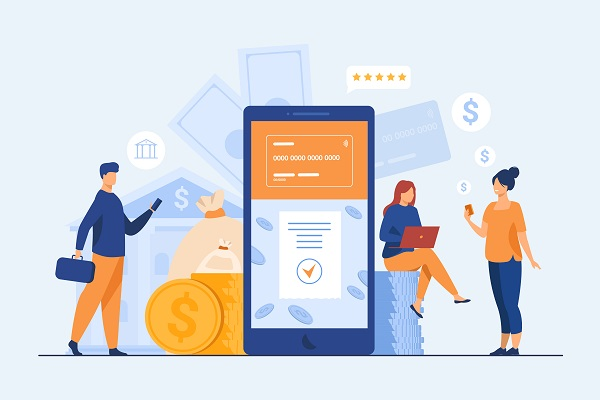Businesses often make use of Microsoft Excel to input and organize various sets of information. To be precise, there are over 750 million people making use of excel across the globe. Now I am sure you must be quite familiar with excel and have a good grasp on the basics- if so, you already have a head start! The following post isn’t limited to basic functions, it’s much more than that! It explains how to utilize Microsoft Excel to analyze and organize data from your marketing efforts.
In the present scenario of digital transformation, sophisticated information technologies such as big data have succeeded in becoming an integral part of our personal and professional lives. As a result, it has nearly become impossible to run a business or get work without them.
For example, a company’s server will have a lot of information and therefore, it makes sure to keep things in an organized manner. So that there isn’t any scope for making unnecessary mistakes which eventually causes problems in your business down the line. In addition to this, making use of a clean and efficient program like Microsoft Excel can help you keep your data organized.

Utilizing Microsoft Excel for your marketing efforts
Is it a safe bet to say that you probably know how to input numbers, words, dollar amounts, and other figures into the rows and columns of an Excel spreadsheet? If yes, then I am sorry my friend you are not utilizing the software to its full potential. I mean do you know that pivot tables aren’t as completed and as intimidating as you think. One can use them to summarize, analyze, explore, present data in easier yet effective manner. Apart from this, analyzing is one of the most crucial aspects of any marketing strategy, I mean if you don’t analyze in prior, it’s going to cost you a lot. After all, nobody can conclude if your efforts are successful or profitable without crunching the numbers.
That’s when a pivot table comes into the picture. They turn out to be one of the finest tools whenever you have a large quantity of figures to add up. Moreover, they can even be used to compare similar data and figures from different perspectives.
How to effectively analyze your marketing data?
At first, try organizing all your data in an excel sheet. Also, try including data from another platform or softwares in the same sheet. Now if you are manually organizing then, of course, things will turn out to be organized but if your data is somewhere else and you just want numbers on your new spreadsheet. There are numerous ways to make things happen in favor.
First, by manually typing everything. Which I never recommend. Apart from that:
Import your data– To save some time and to maximize productivity, you can import data to an Excel spreadsheet. You can do this by selecting the “File” menu in a new Excel spreadsheet, then Import, select the file type- a new box will appear (choose the option depending on your data source). Now everything has some flaws and excel is no exception, chances are there that your import process didn’t get 100% perfect.
So spare some time out to go through your information and fine-tune any incorrect fields. I hope this will an easy fix.
Create your pivot table using the data– So now that you’ve imported all your information into Excel, you can create a pivot table to organize and compare the data. Right now, you have a spreadsheet that comprises of a raw data. To take things a step further, create a pivot table. This can be done by simply:
Selecting the data you want to analyze. Do not select the entire spreadsheet.
Highlight all of the cells containing the data, including the headers for each column.
Choose “Pivot Table” from the “Data” tab.
Create one and leave it that way or else things might get messy and tough to read if you put pivot table on the existing worksheet with all your data.
Now since you have previously highlighted the information in the spreadsheet, the “Select a table or range” option is already marked.
Next, you need to open the new worksheet tab.

See the above image, the top right section of the screen where the table fields section contains all the headers we highlighted back in the first step.
Choose the fields for this example, we’ll just select the “Salesperson” and “Order Amount” fields.
Drag the fields to the desired area, i.e. filters, columns, rows, values.

Change the value field. Moreover, if you want to summarize the value field by something other than the sum. All you need to do is click the value field settings, and you can adjust the calculation.
And View your new pivot table! It’s much easier to analyze information now. Remember this, Excel offers a wide range of benefits you just need to make sure you understand the platform well and know how to use its features.