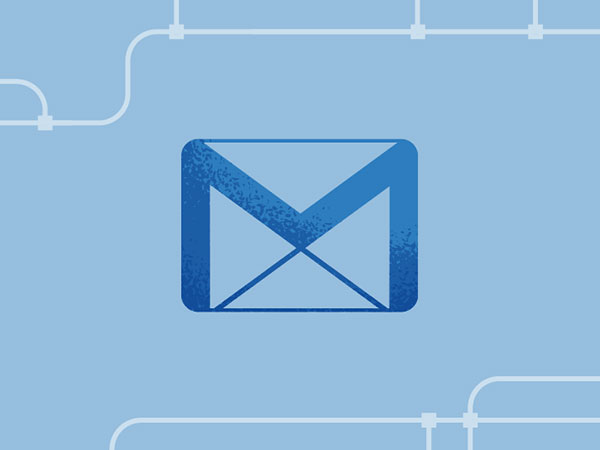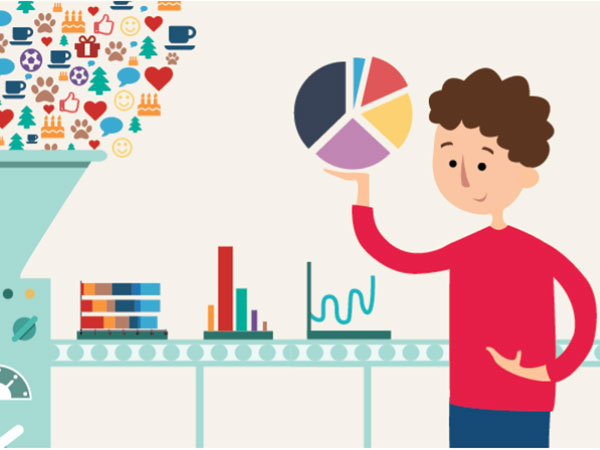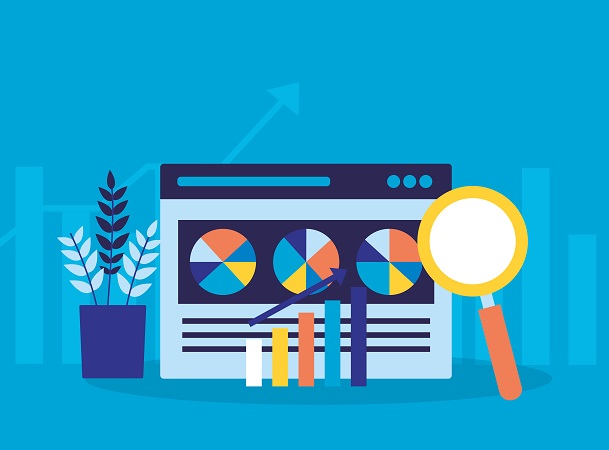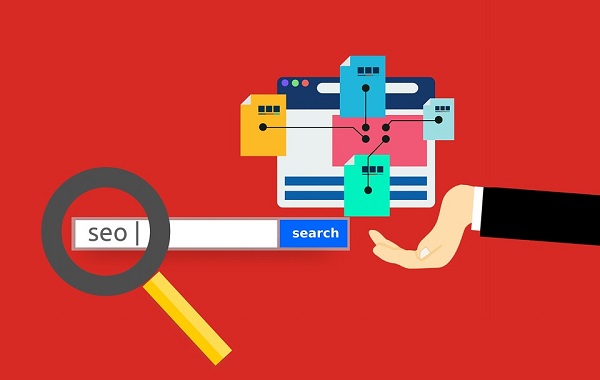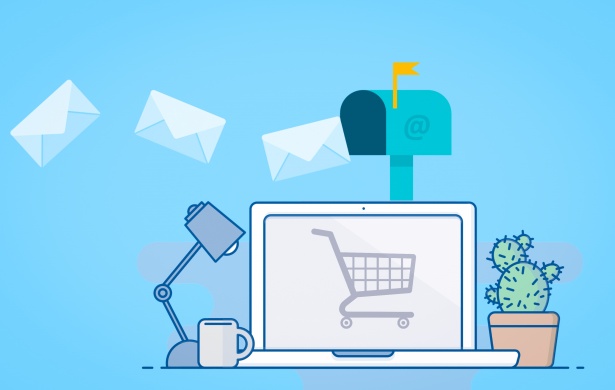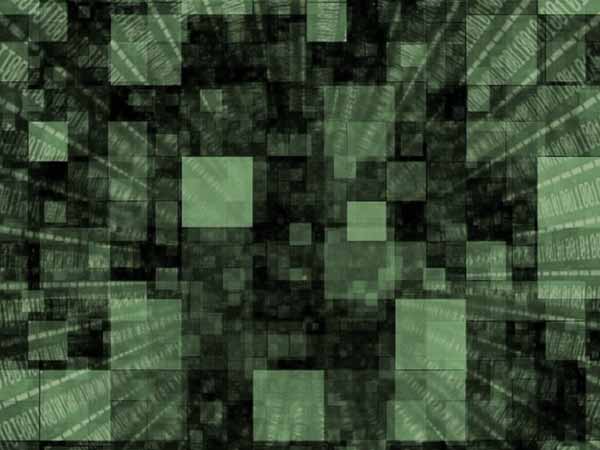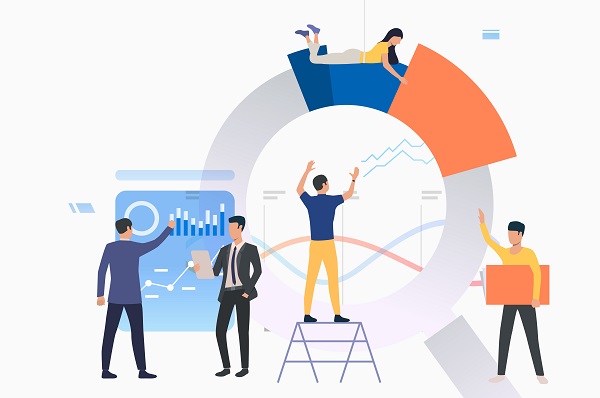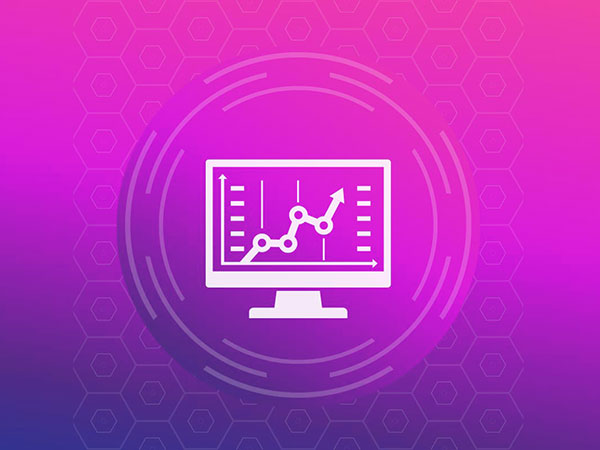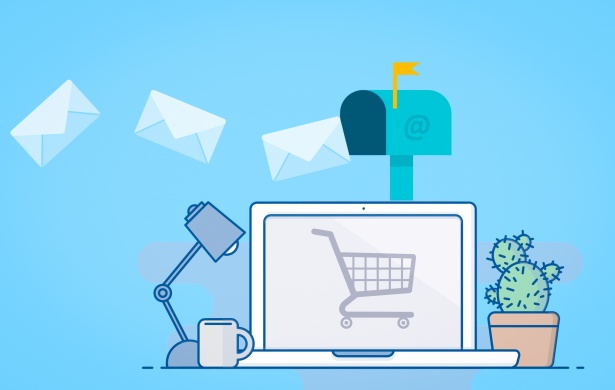Google Analytics is a powerful tool, but it is too difficult to learn as there are lot of features in it.
This is the common misconception that most people have while getting started in Google Analytics. Google Analytics is not as difficult as you think. In this post, I will explain you the most commonly used Google Analytics features in a simple way. After reading this post, you will be more confident on how to use Google Analytics to understand your website visitors.
First, you have to set up Google Analytics on your website. Follow this step by step process on Google Analytics help center to set up Google Analytics on your site. If you want to set up Google Analytics on a word press website, then watch these videos on wpbeginner and First Site Guide.
Google Analytics Account Overview
Before we begin, there a few terms you should know. You will see them often in your Google Analytics data, and I’ll use them throughout this post. So I recommend you to read this post.
When you log into Google Analytics, the first page you will end up is the Home page where you can see a list of all the websites you have set up in your account.

At the top of the screen, you will see 4 menu options(Home, Reporting, Customization, Admin). This is how your admin section looks like:

Google Analytics Home Page
The home page shows metrics(just a number) such as sessions, average session duration, bounce rate and goal conversion rate.

If you have many websites, you can use the search box under the date range to search for a particular domain. If you only want to view domains that are most critical, you can mark them with a star and change the show settings to show only the starred websites.
You can use date range to see your data over any specified time range. You can also use it to compare the current time period to a previous time period.

Click on the corresponding link and you’ll see the Google Analytics Reporting Page.
Google Analytics Reporting
Google analytics Reporting page shows the traffic behavior of your website.
The search option on the left allows you to search specific reports. If you click on the search box it will show your recently viewed reports.

I will explain each option below.
Dashboards
Dash boards gives an over view of how your properties are performing by displaying some set of reports as a widgets on a single page. With a dash board you can monitor many metrics at once, so you can quickly check the heath of your accounts or see correlations between different reports. Google analytics displays default dashboard that is pre-populated with few widgets, you can add new widgets to your dash boards by clicking add widget on the dashboard menu.
You can customize the dashboard by clicking on customize dashboard option on the extreme right of the action bar. You can also share your dash board with other people by using share menu in the action bar. To make the dashboard available to others click the share object link from the share drop down menu. Alternatively, to generate a template to send to other users click the share template link. Remember, you are sending only the dash settings not the data. You can also share your dashboard in solutions gallery. You can also download read-to-go dashboards in the Google analytics solutions gallery.

Shortcuts
When you are often viewing a specific report, you can add them to Shortcuts. When you add a report to shortcut, you can access that report straight from the Home tab. You can create shortcut to any standard or custom report that has a shortcut option available.
Intelligent Events
You can set intelligent events to get an email alert when specific event occurs. You can set up alters when traffic increases or decreases beyond a certain point, or goal conversions or other metrics within a daily, weekly or monthly time frame.
Real Time
Real time reports tells you — who is on your site right now.

You can see current visitors Locations, traffic sources, events and conversions.
I would encourage you to explore audience, acquisition, behavior and conversion reports. These are in-depth reports on the user behavior of your site visitors(I will write about these reports in an upcoming post).
How to get more value from your reports
When you view a standard report, you will see the following: name of the report( Browser & OS), the date selector and a standard menu tool with options to customize the view, email the report, export the report to various formats, add the report to dashboard or create a shortcut.

You can learn more about the data within the report by clicking on the graduate hat button.

There are two options available under the main tool bar one is All session and the other is + Add Segment. You can create your own segment on Add segment page, such as traffic from mobile device or show only returning users. You can also import ready to go segments from Google analytics gallery (click on import from gallery option).

Below the explorer view there are 3 options available — Summary, Site Usage and E-commerce. Below the summary section there is a default metric displayed on the time graph — In this example, that default metric is Sessions. You can adjust the default metric displayed on the graph by clicking on drop down metrics menu available at the top of a graph. You can also compare 2 metrics on the same graph to see how they are correlated.

Most reports in Google analytics has data tables, these tables break your data by a single dimension. The example table shows the Acquisition, Behavior and conversions data.
In this example, the dimension been shown is Browser. The primary dimension option available above the table lets us change the dimension shown in the column of the table. You can also add a secondary dimension to most tables in Google analytics. Adding secondary dimension lets you see the data for each combination of two dimensions. In this case, I am adding a secondary dimension called Country. Now you can see data for each Browser and Country combination.

The site usage tab(below explorer menu) shows the metrics that measure user engagement on the site, such as the number of sessions, pages/session, Avg.Session Duration, %New sessions and the bounce rate.

Often times it is useful to filter the data that appears in your report table inorder to focus only on segments of your traffic that are significant. At the top of each table you will see a search box that will help you filter your data. If you type Chrome in the search box, the search results will return only the data for Chrome browser. You can also use advance option next to the search box to filter the data further.
For eg: I am going to set an advance filter that includes only the rows of the table where the metric visits is greater than 50.

Now you can see that my report includes only the visits that are greater than 50.

View option in your reports let you visualize data in different ways. The figure below shows the percentage view, the percentage view creates a pie chart based on your data. Performance view(next to percentage view) shows the bar graph of your data. You can change the metric of the graphs by clicking on contribution to total drop down menu. Pivot view creates a pivot table in which both rows and columns can break out dimension values.

In table view, be sure to click on the links within your table. These allow you to drill down to particular subsets of data.
Customization
The next main item in the top bar is customization. Custom reports allows you to customize the metrics and dimensions you see in Google analytics reports.

To create a custom reports, click on new custom report. Then provide a descriptive title and name for the report. There are 3 types of custom reports, the explorer type shows a hierarchy of data table linked by clickable rows with an over time graph at the top. The flat table shows a single table with all of your data. The geo type is similar to the explorer type, but uses a geographical visualization instead of the over time graph. Regardless of which report type you choose, you need to specify at least one dimension and one metric.
You can add a metric or dimension by clicking on add metric or add dimension. If you are adding several metrics to your custom reports you can create name metric groups to keep your report organized.
Here is a custom report I created:

Keep in mind that some metrics and dimensions cant be paired in a custom report. If you want to limit the report to a subset of data you can add a filter.

Now click on save to create a custom report. Your custom reports will be listed in the left navigation under custom reports.
Conclusion
I hope this has given you a good introduction to Google analytics. If you use Google analytics correctly, it can do wonders for your business.
I haven’t discussed about url builder, goals and other reports(Audience to conversion reports), I will explain them in my upcoming posts.
Have you used all your Google analytics options?